
最近のYouTube、広告多いよね。
広告の時間もったいないから、毎月1,180円払ってYouTubeプレミアム入ろうかな。
広告ブロックしたいだけなら、『Braveブラウザ』がおススメだよ!
無料なのに、「広告フリーの快適なネットライフ」が送れるよ!

最近のYouTubeやWebページ、広告多いですよね。
知りたい内容にたどり着いても、広告で画面が隠れて見たい内容が見えないことも。
さらに、間違って広告をクリックしようのもなら、ストレスにしかなりません。

私のギガを、勝手に消費しないでください。
元の画面に戻るのも、時間がもったいないです。
今回は、広告の悩みを解決できるブラウザ『Brave』の紹介です。
『Brave』は、
- 広告をブロックできる
- YouTubeなどで、バックグラウンド再生ができるようになる
- ページの表示速度が速い
など、従来のブラウザには無い、多くの特徴を備えたブラウザです。
この記事では、インストールから設定方法まで解説します。
是非、一緒に設定して、広告フリーの快適なネットライフを送りましょう!
この記事で分かること
- Braveブラウザについて
- Braveブラウザのダウンロード方法と設定方法
- YouTubeバックグラウンド再生の方法
- Braveブラウザでの稼ぎ方(bitFlyerとの連携方法)
Braveブラウザの公式ページはこちら
目次
次世代Web3.0ブラウザ『Brave』とは
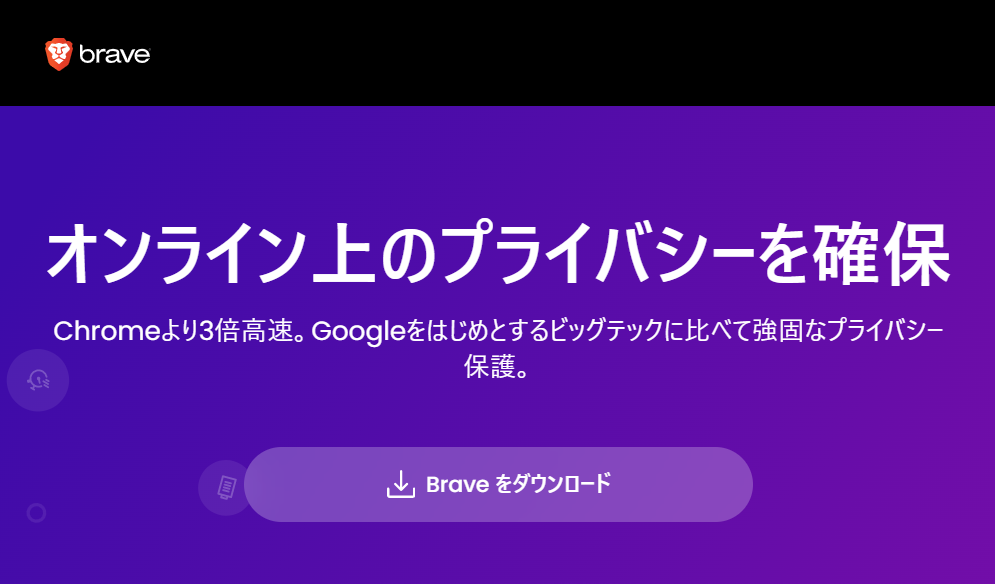
『Brave』は、「Brian Bondy」氏と「Brendan Eich」氏が作成。
Brendan氏は、JavaScriptの生みの親。
かつFirefox 開発元のMozilla社の創立者だよ!


Firefox作った人のブラウザなら、信頼性も期待できるね!
そうなんです。
Firefoxと言えば、トラッキング(追跡)ブロック機能のあるブラウザで有名で、プライバシーを重視する人によく使われているブラウザ。
Chrome等を使っていると、実は、知らない間に色々追跡されてます。
そんなプライバシー重視のFirefoxを作った人がBraveを作ったとなると、期待するしかないですね!
『Brave』は、5,000万人以上に使用されています(2022年10月時点)。
Braveの特徴を5つ、以下にまとめました。
特徴①│YouTube広告でもブロック!
『Brave』ブラウザでは、広告(CM)は基本カットされます。
当然、YouTubeを見ている途中のCMもカット!
ここでは、YouTubeでの比較の代わりにWebページで比較してみました。
例えば、以下の記事。
「左」がGoogle Chrome、「右」がBraveです。
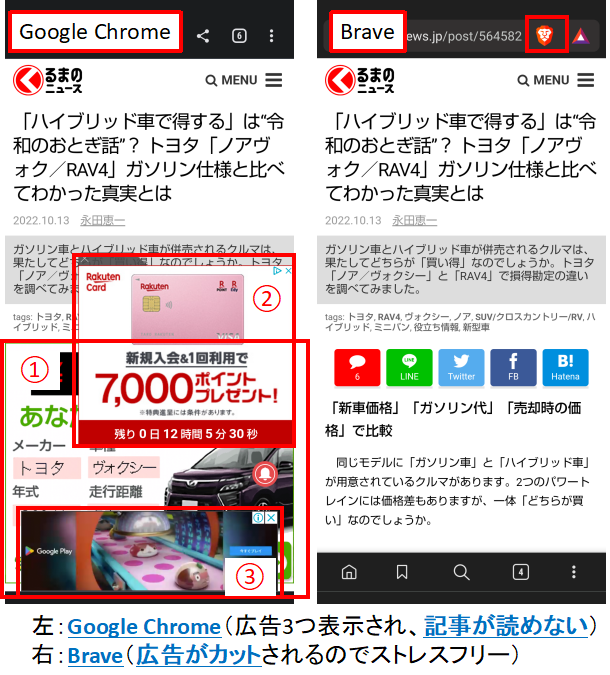
左の『Chrome』で見た場合は、スマホの狭い画面に広告が3つも表示されています。
画面の半分以上が広告で、もはや記事が全く読めません。
これでは、読む方もストレス。
一方で、右の『Brave』で見た場合は、広告が全てカットされていて、読みたい記事がすぐ読めます。
ストレスフリーです。
これと同じように、YouTubeのCMも全てカットされます。
動画を途切れることなく見ることが可能。
つまり、『Brave』使うと、広告のために自分の大切な時間を使わなくて良くなります。
また、そもそも広告が流れて来ないので、YouTube動画のCMスキップ操作が不要になります。
自動で、ランダムに入ってくる広告がブロックされます。
動画配信者が、動画の一部として広告を入れていた場合は、それは動画なのでカットできません。
特徴②│YouTubeで動画のバックグラウンド再生ができる
『YouTubeアプリ』でバックグラウンド再生しようと思ったら、月々1,180円のYouTubeプレミアムに入る必要があります。
しかし、『Brave』では、バックグラウンド再生は『無料』です!
方法はとても簡単で、たった4ステップです。
以上です。
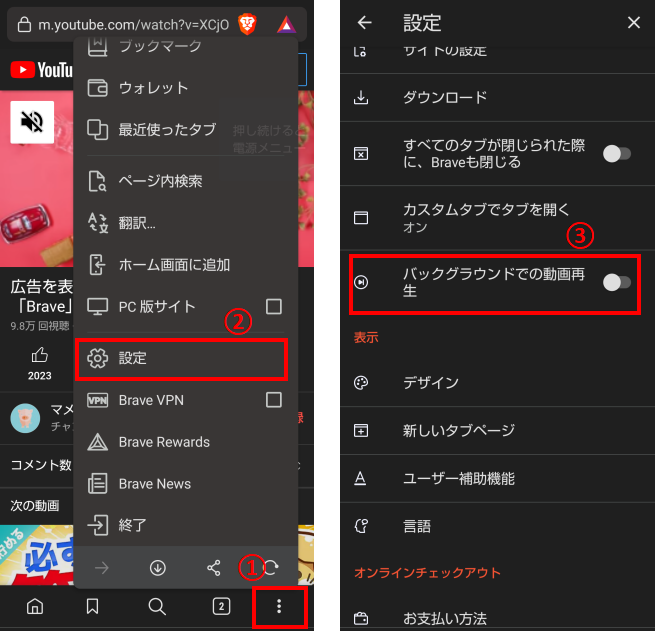
たったこれだけで、YouTubeを聞き流しながら、他のサイトが見れるようになります!

無料でYouTubeの広告消せて、バックグラウンド再生できるってメリットすごいね!
YouTubeのアプリで同じことすると、YouTubeプレミアム代で年間14,160円(月1,180円)かかるからね。


3ヵ月に1回、贅沢ランチができる~♪
特徴③│ページの表示速度が速い
『Brave』は、余計な広告を読み込まない分、ページの表示速度が速いです。
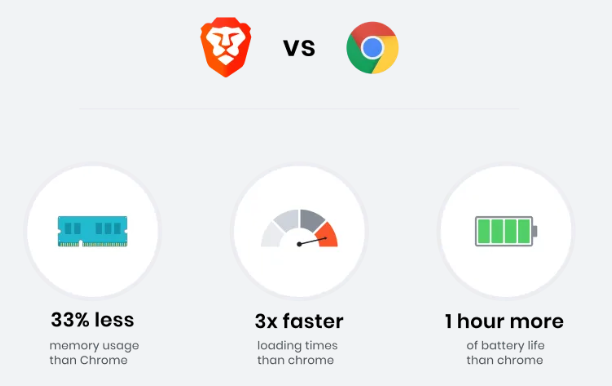

私も実際に使ってるけど、確かに読み込み速度は速い!
無駄な通信をしないので、スマホのギガも節約できます。
特徴④│トークンのBATが貰える
『Brave』で、あえて広告を見る選択をすると、トークン(仮想通貨)が貰えます。
広告と言っても、下のような感じ。
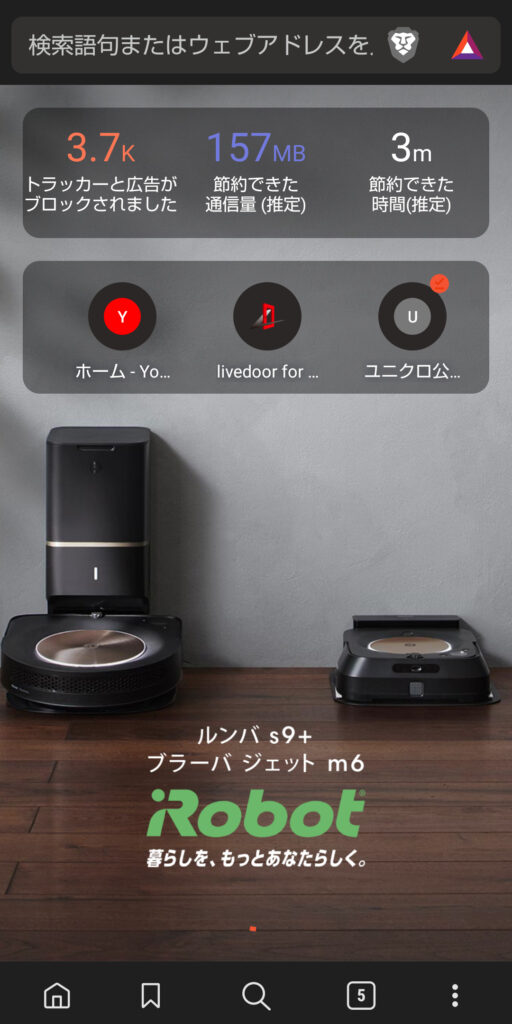

広告と言っても、『背景』にお洒落に表示される程度。
広告で記事が隠れることは無いので、全く気にならないですよ。
お洒落だし、邪魔にならないし、これでトークン貰えるなら、全然いい!

貰えるトークンはBAT(Basic Attention Token:ベーシック アテンション トークン)。
『Brave』は、『bitFlyer(ビットフライヤー)』の口座と連携できます。
連携させると、月1回、自動でビットフライヤーの口座にBATが振り込まれます。
『bitFlyer』の口座があれば、日本円への換金も可能!
特徴➄│広告だけでなくトラッカーもブロックできる
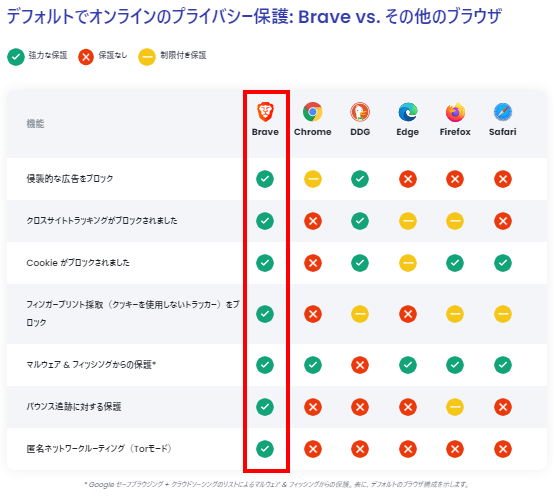
『Brave』は、プライバシー保護機能が充実!
広告だけでなくトラッカーも強力にブロックします!

トラッカーとは、あなたのクリックしたサイトの情報を収集する機能のことだよ!
あなたが見た広告が、別のサイトでも表示されるのはこのため!
トラッカーというより、ストーカーですね。

ちなみに、私が『Brave』ブラウザを半月使った結果。
色々なサイトのトラッカーが、ブロックされていることが分かります。
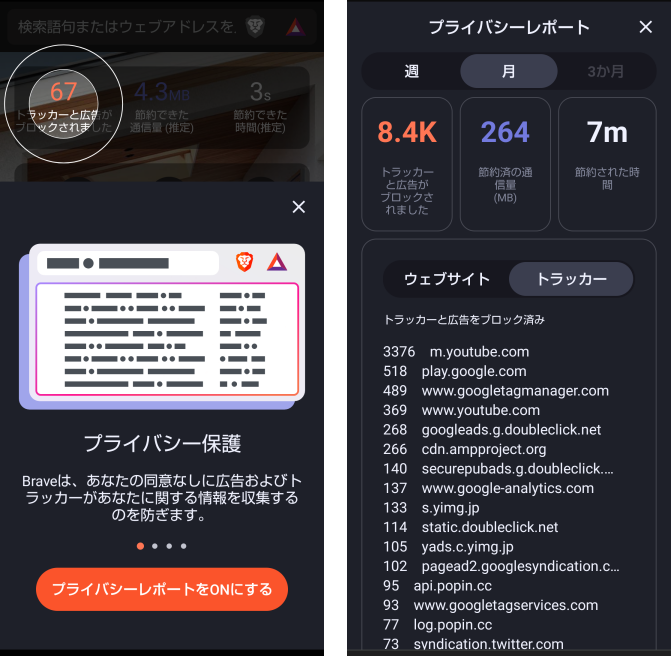
Braveはセキュリティ面でも優れています。Web3.0メディア「meta land」の「Braveブラウザの危険性は?セキュリティや安全性について徹底解説」記事で詳しく解説されているのでぜひ参考にしてください。
Brave│ブラウザのダウンロード・設定方法
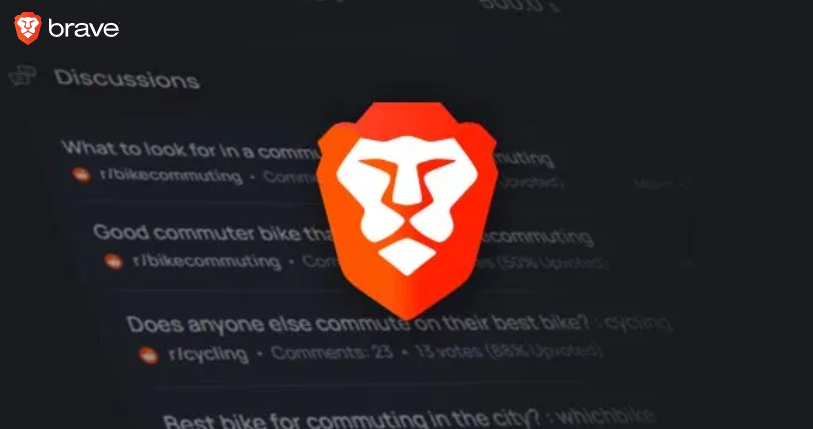
ここからは、スマホにインストールする方法を解説します。

すごく簡単です!
順を追って説明しますね!
①スマホにインストールする場合
スマホへのインストールの方法
スマホの場合、まずGoogle Playにアクセスします。
ダウンロードが終わったら、『Brave』をデフォルトのブラウザに設定してしまいましょう。
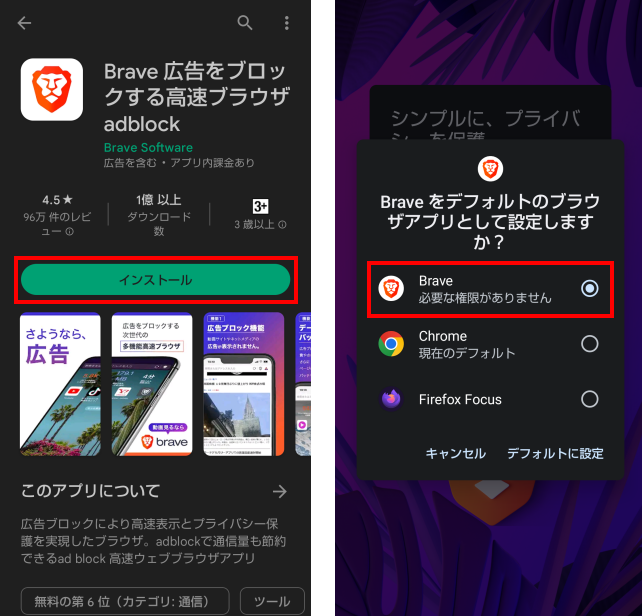

これで、基本『Brave』ブラウザが使われることになります。
特別な設定はする必要はなく、普通に『Brave』でwebページ見るだけで、広告はブロックされます。
広告の表示設定
『BAT』トークン不要であれば、ここから先の操作は不要です!
次に、広告の表示設定です。
ここで言う広告とは、画面の半分を占めるような邪魔になっていた広告のことではありません。
上の特徴④で書いた、背景レベルの邪魔にならない広告のことです。
改めて載せると、↓このオシャレな広告のことですね。
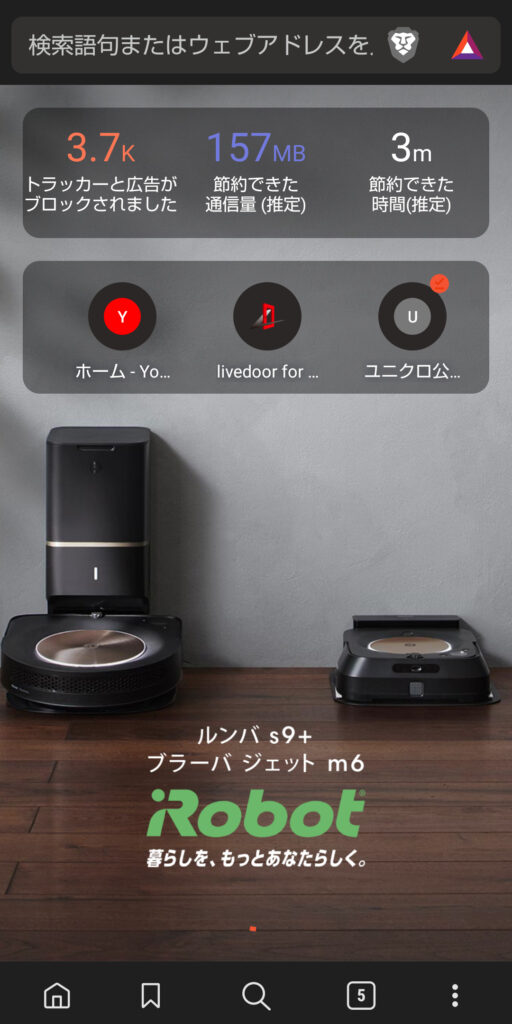
広告は非表示でもいいですが、表示させるとBAT(Basic Attention Token:ベーシック アテンション トークン)が貰えますので、是非、チャレンジしてみましょう。
まず、下の①の『△』マークをタップし、②『Brave Rewardsの使用を開始』をタップします。
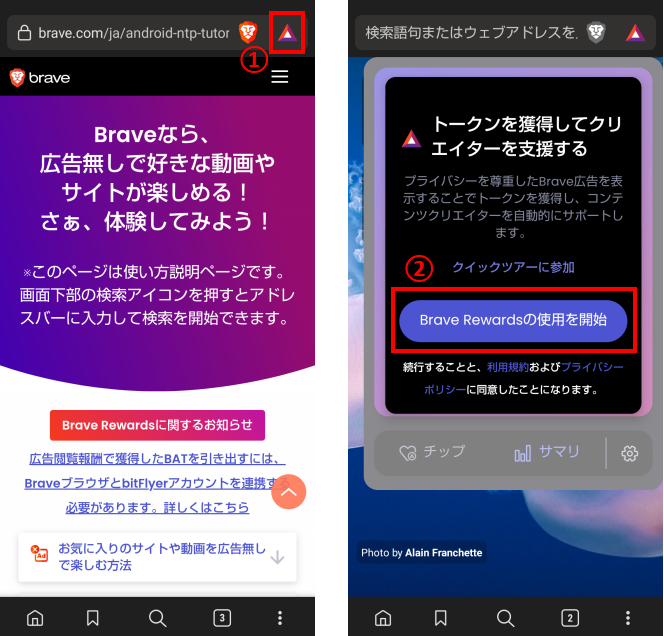
次に、③『設定マーク』→④『Braveプライベート広告ON』→➄『詳細を表示』の順にタップします。
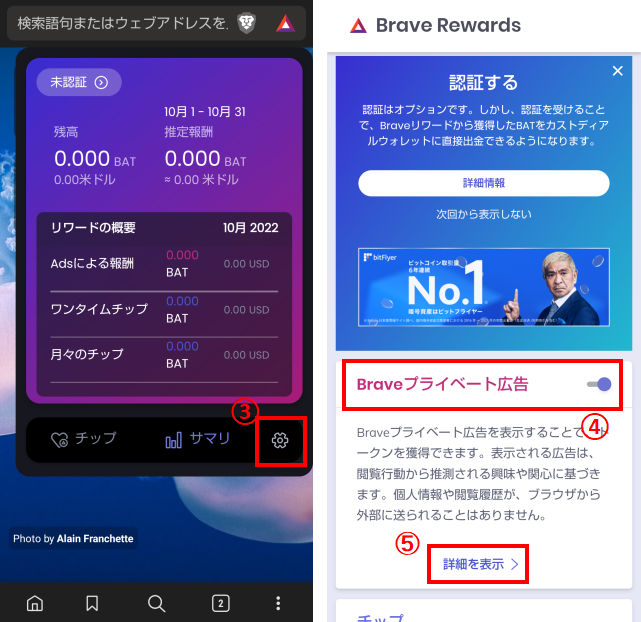
最後に、⑥『設定』→⑦『1時間に10件の広告』をタップします。
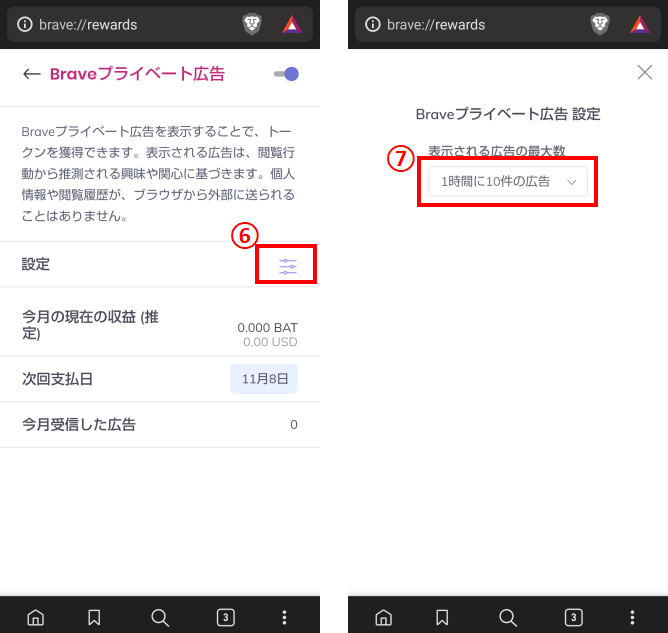
以上で、設定完了です。
『1時間10件』を選択したのは、BATを少しでも多く貰うためです。

あくまで設定です。
私の場合、設定は『1時間10件』ですが、実際には広告を見ている意識はありません。
②パソコンにインストールする場合
パソコンへのインストール
パソコンの場合、『Brave』公式ページからダウンロードします。
中央の「Braveをダウンロード」からでも、右上の「Braveをダウンロード」からでも、どちらでもOKです。
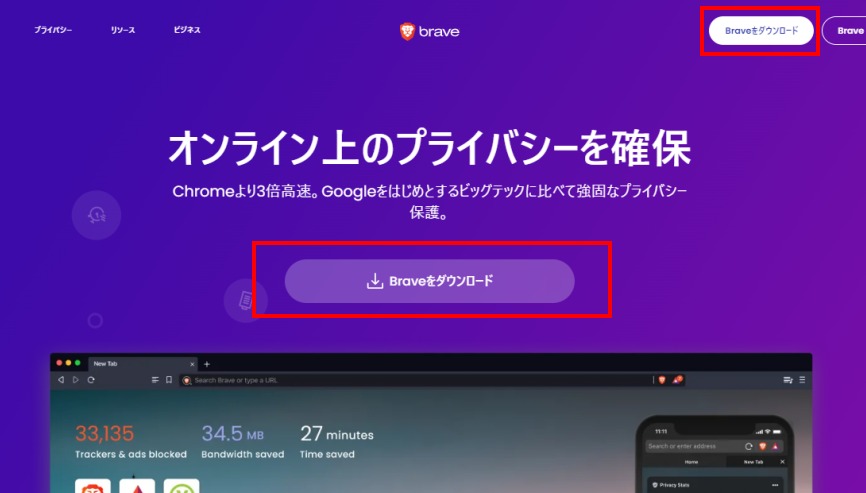
今後、普段使うブラウザを『Brave』にするのであれば、『Braveをデフォルトのブラウザとして設定』を選びます。
とりあえず、お試しで使うのであれば、『スキップ』でOKです。
設定は後からでも変更できます。
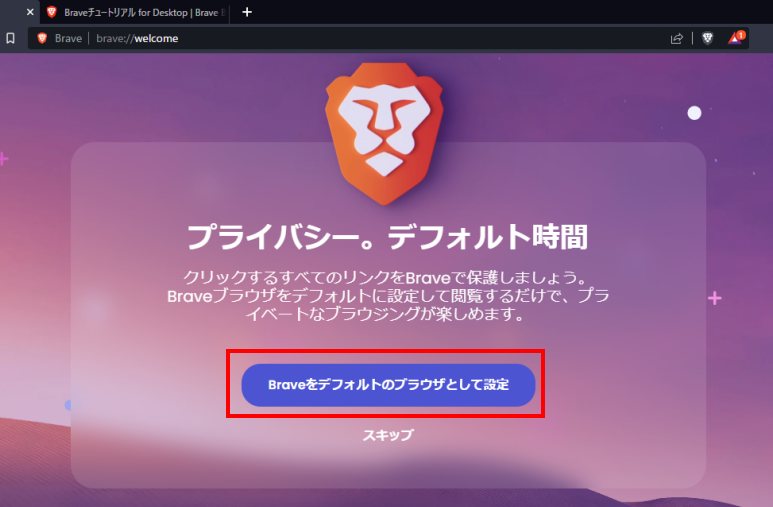
これまで使っていたブラウザから、ブックマークやパスワードをインポート
これから『Brave』を使うにあたって、まだ『Brave』にはブックマークが何も入っていません。
このままでは不便なので、これまで使っていた『ブックマーク』、『拡張機能』、『保存されたパスワード』などをコピーして取り込みます(インポート)。
これまで使っていたブラウザ(ここでは『Chrome』を選択しています)を選択し、『追加』ボタンを押します。
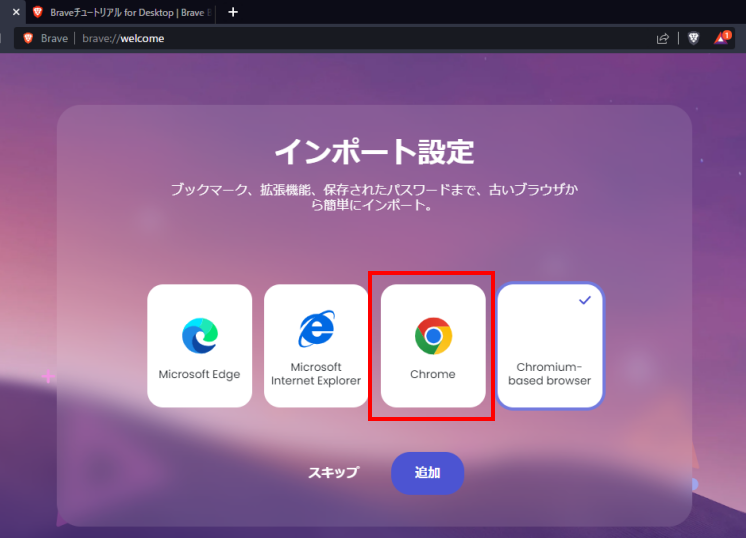
インポートはすぐに終わります。
ここまで設定が終われば、これまで使っていたブラウザと同じように使うことができますよ。

パソコンでの広告の表示設定
『BAT』トークン不要であれば、ここから先の操作は不要です!
『Brave』ブラウザを開くと、下のような画面になると思います。
この画面の右側に表示されている、『Rewardsの使用開始』をクリックします。
人によって背景画面は違います。
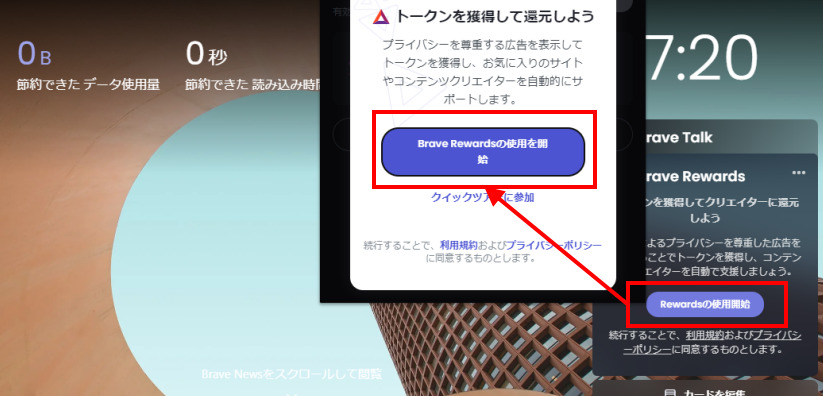
下の設定画面になりますので、矢印の箇所をクリックします。
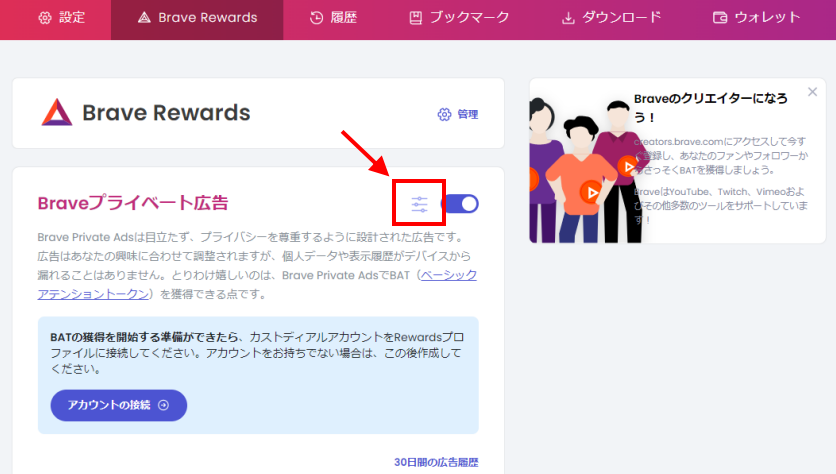
広告の通知頻度が出てくるので、お好きな設定に変更します。
広告と言っても、背景に表示される程度のオシャレな広告です。
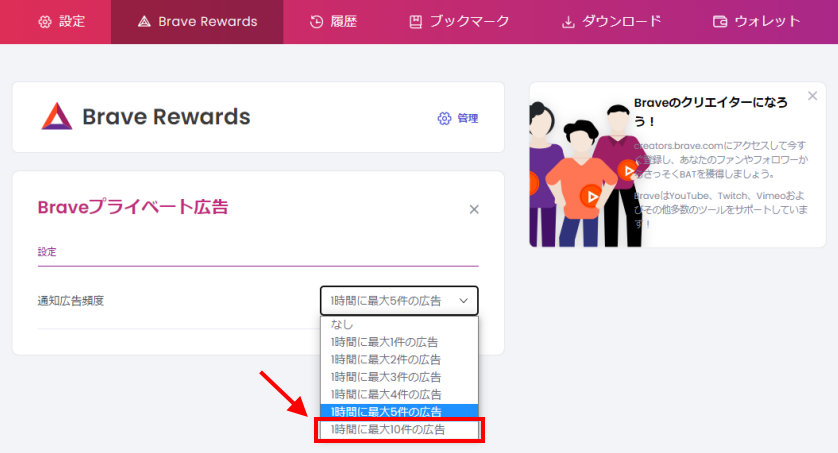
私はトークンたくさん欲しいので、「1時間に最大10件の広告」を選択しました。
ただ、デスクトップ背景に出てくる程度なので、ほとんど気づきません。

チップの設定
『BAT(Basic Attention Token:ベーシック アテンション トークン)』を効率よく貯めるには、チップの設定をOFFにする必要があります。
先ほどの設定画面で、以下の矢印の場所をクリックします。
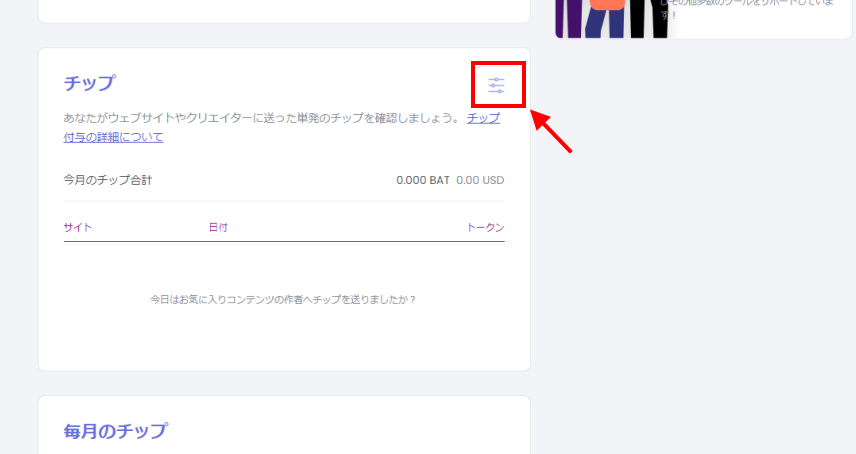
チップの設定画面が開くので、全てのチェックを『OFF』にして、『再起動』をクリックします。
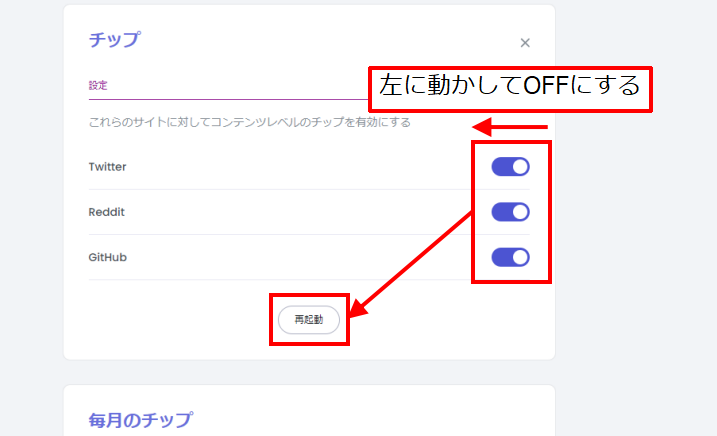
これで、チップは全て手元に残るので、効率よくBATを貯めることができますよ!

Brave│ブラウザとbitFlyer(ビットフライヤー)の連携方法(任意)
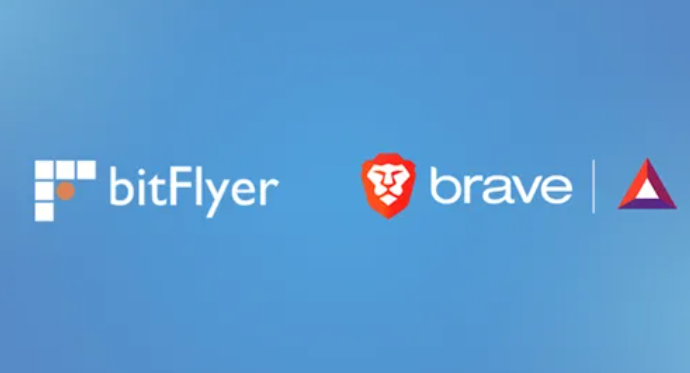
広告の設定が終わったら、次は『bitFlyer』と連携させましょう。

連携は必須ではないよ。
ただ、BATトークンを日本円に替えようと思ったら、bitFlyerとの連携が必要。
『Brave』は、2022年10月現在、連携可能な取引所は『bitFlyer』のみ。
口座の開設がまだの人は、サクッと開設してしまいましょう。
合わせて読みたい
先ほどの『Brave Rewards』の画面から、『未認証』→『続ける』の順にタップ。
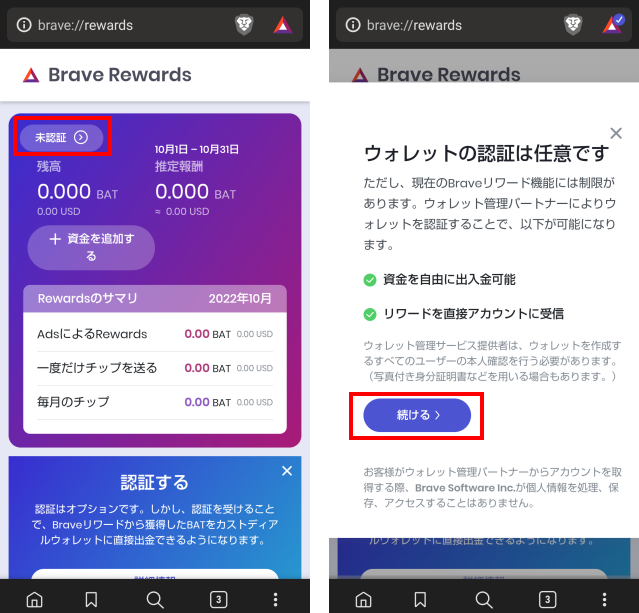
『bitFlyer』をタップすると、ログイン画面に移ります。
『bitFlyer』の口座で設定している、『メールアドレス』と『パスワード』を入力して、『ログイン』します。
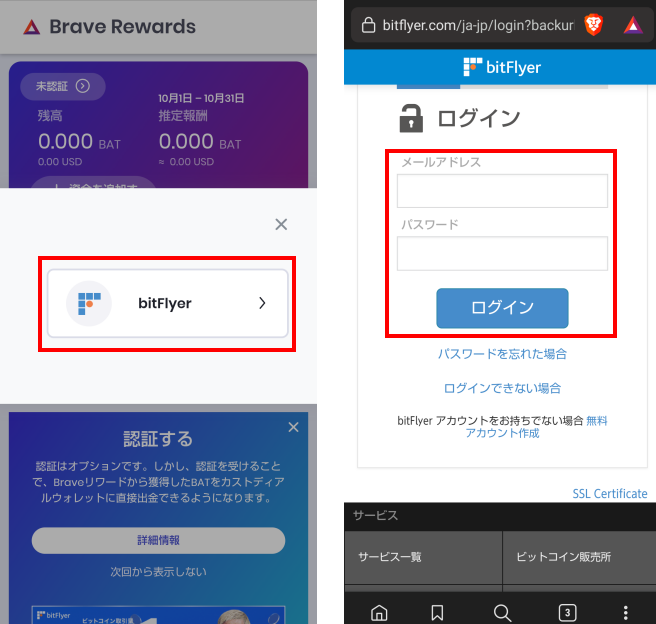
『二段階認証』の画面になります。
口座に登録している電話番号に、確認コードが送信されます。
コードを入力後、『確認』を押しましょう。
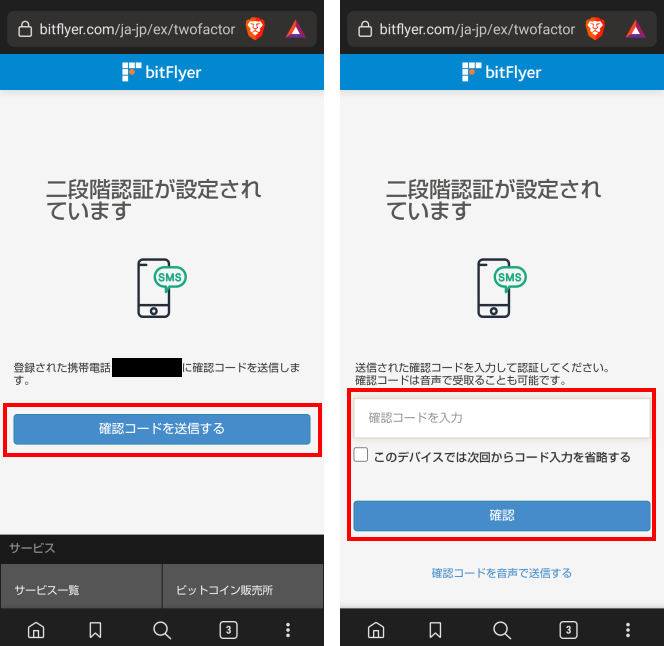
最後に、『Brave BrowserにbitFlyerアカウントの利用を許可する』をタップすれば、連携完了です。
『Brave Rewards』画面の左上が、『未承認』→『承認済み』になっているハズ。
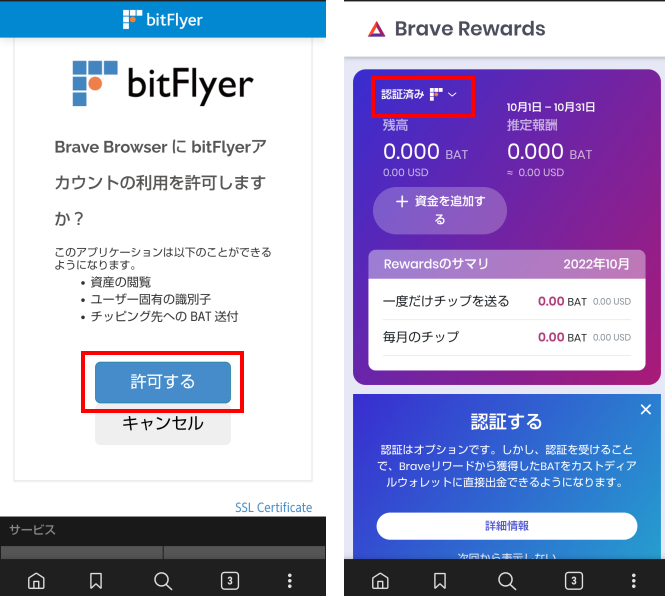
最終的には、『Brave Browser』での『準備完了』画面と、『bitFlyer』からの『連携確認メール』が来ます。
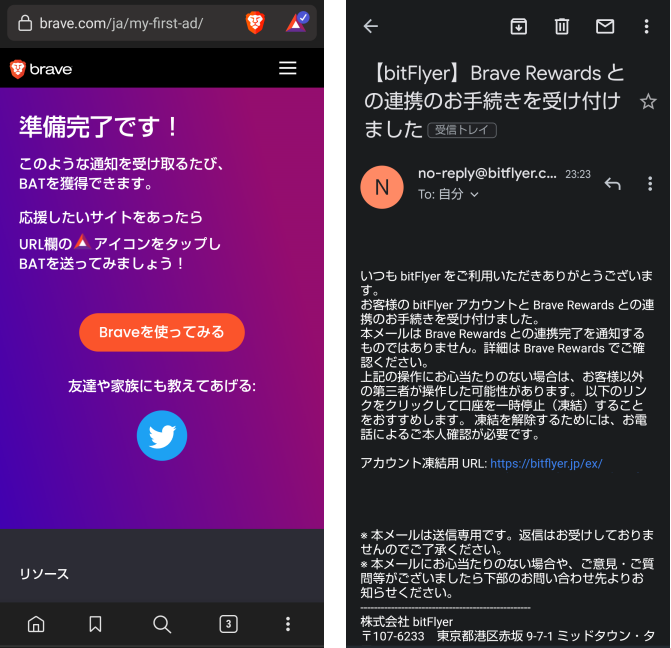

これで、連携は完了したよ!
お疲れさまでした!
あとは、特に広告を意識することなく、普通に使うだけで勝手にBATトークンが貯まります。
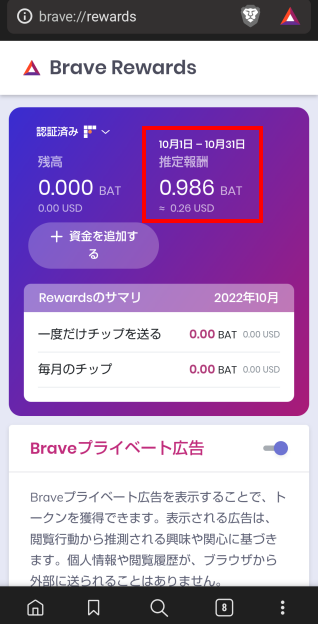

半月使っただけで、0.986BAT=0.26UEDなら、十分!
ポイ活のためにわざわざ時間を使う必要が無いのでラク!
まとめ│Braveブラウザで、広告フリーの快適なインターネットライフを送ろう!
ブラウザの種類は、『Chrome』、『Edge』、『Firefox』など、色々あります。
ただ、『Brave』ブラウザのように、
といった特徴を持つブラウザは、他には無いです。
トークン貰うためには『bitFlyerと連携させる』一手間かかります。
ただ、トークン貰わなくて良いと割り切っても、
YouTubeプレミアムの月1,180円を払わなくても同等の機能が持てる
ことから、使わない理由が無いブラウザです。
『Brave』ブラウザ、ぜひ、使ってみてください!

私も使ってみて、ネットの利用とYouTubeの視聴がすごく快適になったよ!
自信をもってお勧めできます!
>>>Braveブラウザの公式ページはこちら
>>>『bitFlyer』の口座開設方法が知りたい方は、こちらの記事を参考にどうぞ。


